Learn how to complete your Matching Survey and keep it up to date
Shortlister is the trusted source for employee benefit and HR Tech buyers. Buyers are doing more research than ever to make empowered, data-driven decisions. With unbiased data on 300+ products, more in-market brokers, consultants, and employers choose Shortlister to guide their buying decisions.
Their experience depends upon the accuracy of your data. After learning what products and features the buyer is looking for, we use a matching algorithm to provide them a “shortlist” of vendors that can meet their need so they can issue an RFP and choose a vendor. Accurate, up-to-date data will result in the most relevant leads and desired outcomes.
After selecting your Products, find the Matching Survey in the Admin section.
The product details section will allow you to provide detail about the delivery of your product(s).
Top Products: Within the Product Details section, you will be asked to rank your Top 3 products to reflect your organization’s competencies.
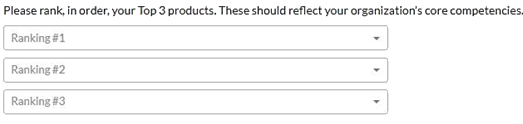
How a product is delivered: Indicate for each program whether or not you offer it in-house or through a partner and if you offer it on a standalone (ie “ala carte”) basis.

Listing Partnerships: If you offer a program through a partner, the system will ask you to select the name of your partner or add it if it's new. If your partner is not on the Shortlister platform, you will be asked to provide their contact information. If you offer the product through a partner, it should not be indicated as “Standalone.” This is to prevent you from coming up against your partner in a project.
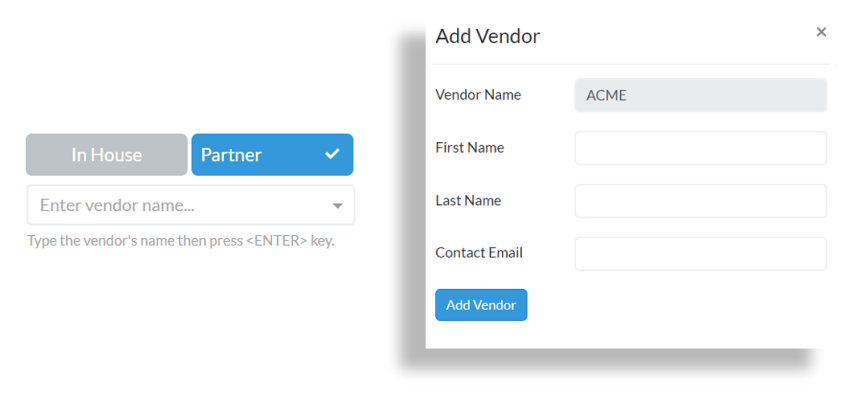
Vendors with specific product offerings will be asked to provide more details about those offerings within these sections. Product Questions will not be displayed for all vendors.
Product Questions and Features: Please indicate whether or not you offer any of the items listed. If something is on your roadmap, but not currently available, include the date it is expected to go live by selecting the date on the calendar pop-up.
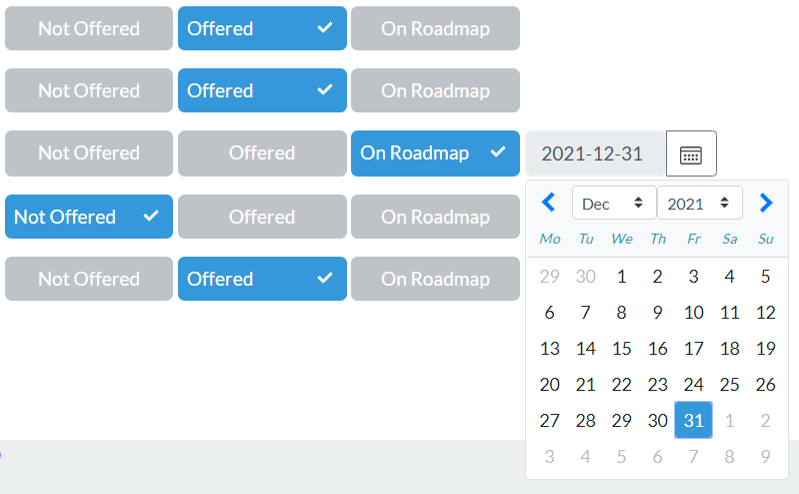
The Summary of Clients section asks for more detailed information about the costs and group sizes associated with the products selected. Complete the data set for each product listed.
Average PEPY Cost: Select the most accurate price representation for your average cost per employee per year (low, average, or premium). If you see specific dollar amount ranges in this field, select the appropriate option based on your price.
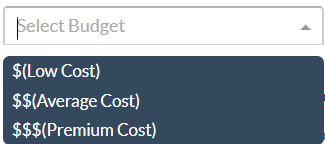
Group Size Limitations: You will only appear in searches for groups within this specified range. For unlimited group sizes, leave No Minimum and No Maximum.
Annual Covered Lives: Enter the number of annual covered lives for your product(s).
Client Size Breakdown: Enter the number of clients in each group size band for your product(s). Enter the number of clients whose group size is 1-250, the number of clients whose group size is 251-1,000, and so on. Total Groups will automatically update accordingly.

In the Demographics & Goals section, you will include information on your capabilities and client demographics.
Primary reasons clients choose you: Use the drop down to select the top three reasons clients choose to work with your organization.
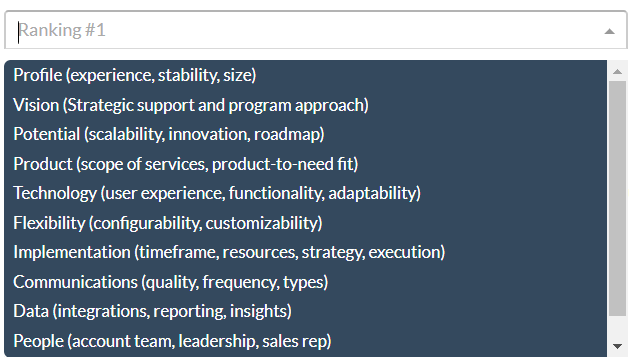
Client Goals: Use the drop down to select the 3 most common goals of the clients who choose to work with your organization.
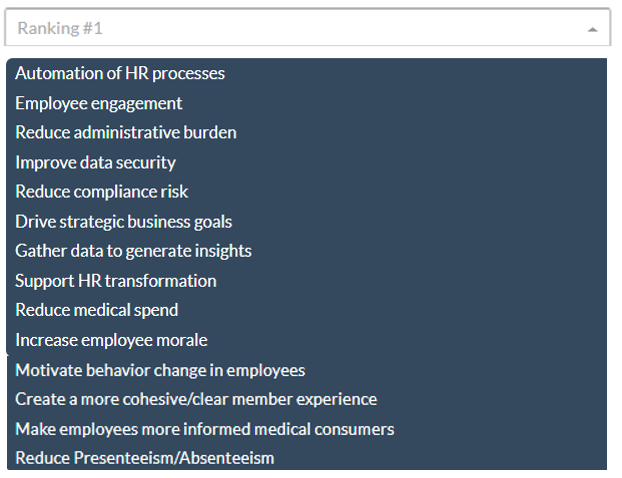
Who your clients are: Select the top 3 industries verticals which represent over 10% of your book of business.
Press and hold Control while you click on an industry title to select or deselect it.
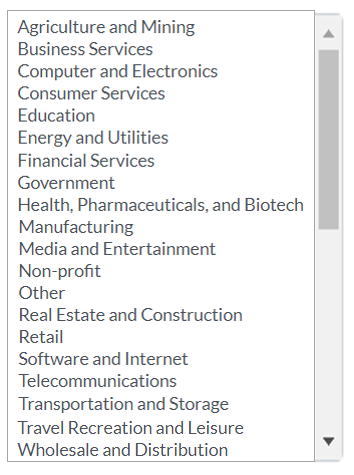
Language: Select all language options available for your product(s).
Press and hold Control while you click on a language to select or deselect it.
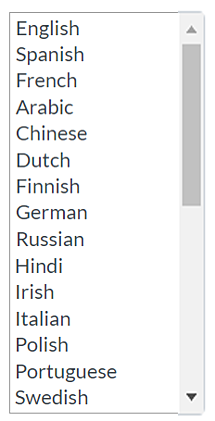
Locations: Select all states in which you can deliver your product(s). Include Canada and/or International, if applicable.
Press and hold Control while you click on a location to select or deselect it.
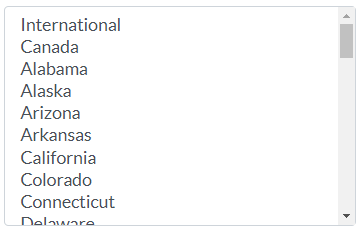
Technical capabilities of clients: Select the most appropriate level of the technical aptitude and capabilities of your average client.
To change the selection, click on the blue circle and drag it to level of technical aptitude/capability you wish to indicate.
Service level: Select the most appropriate level of service you provide to your average client.
To change the selection, click on the blue circle and drag it to level of service you wish to indicate.
Once complete as part of enrollment, please be sure to Contact Us for next steps.
